
It might be a little while before all sites and devices display the new picture. Irrespective of the method you use, the change will apply across all Microsoft services where your profile picture is displayed. Alternatively, you can use the Microsoft account website to change your picture from wherever you are, even without access to your PC. When using a Microsoft account, you can still change your account profile picture in Windows 10 from the Settings app. Change your account profile picture in Windows 10 using a Microsoft account Click any of the thumbnails to immediately revert to it. You can easily switch back to a previously used photo – your three most recently selected images will be displayed as thumbnails below your profile picture. Alternatively, press the “Camera” button (if your device has one attached) to capture a new selfie. Click the “Browse for one” button below to choose a new image for your account. For further customization, you may also want to follow our tutorials on how to change your Windows 10 account name and password.Your current photo will be prominently displayed. Now that you know how to change your profile picture and account picture in Windows 10, you can do it whenever the mood strikes.

How to change account name or password in Windows 10 You can adjust the zoom level of the picture in your browser by moving the slider to the right or left.
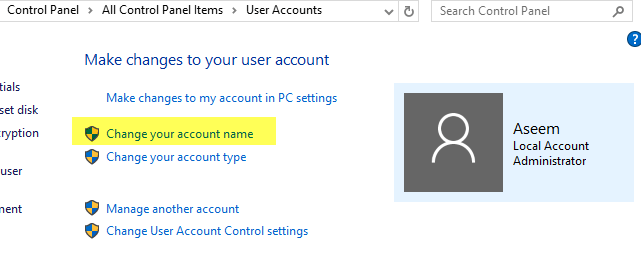

Click “Manage my Microsoft account” with the “Your info” section selected in the Settings sidebar.Click the “Accounts” heading in the Settings app.Press Start and click the settings cog above the power button.This is because your profile picture will follow whatever is in your Microsoft account settings. If you use a Microsoft account you'll need an internet connection to change your profile picture.


 0 kommentar(er)
0 kommentar(er)
